Adding Manual Results
Software Risk Manager allows users with the create role to enter manual results to Findings data.
- Click the Projects icon in the navigation bar to open the Projects page.
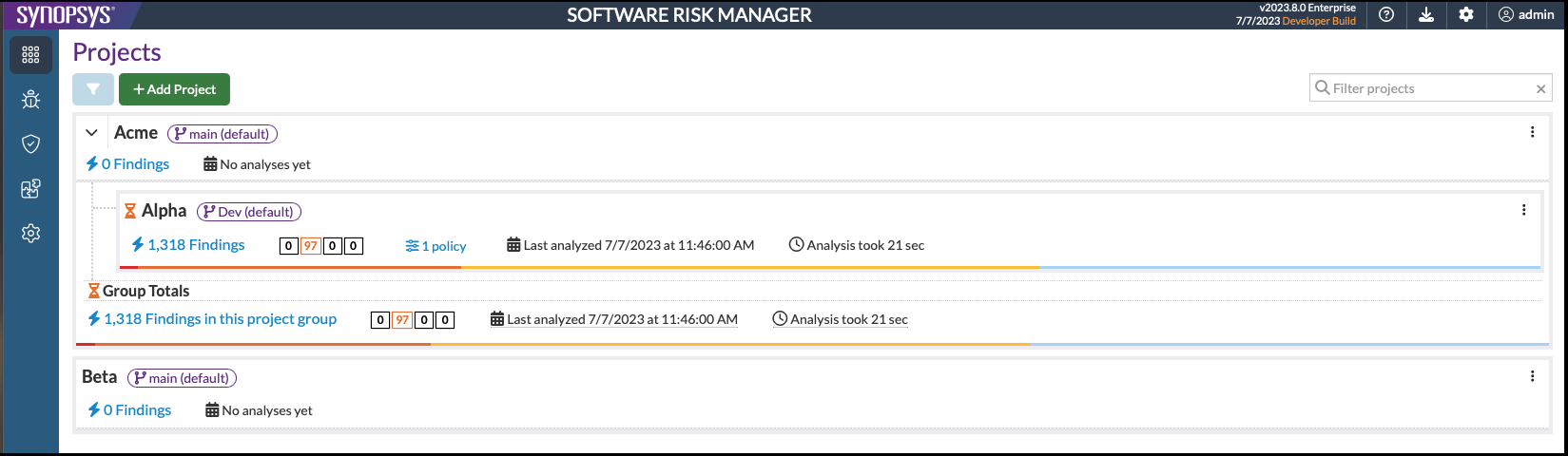
- Locate
the project and click the Project findings link to open the Project Findings page.
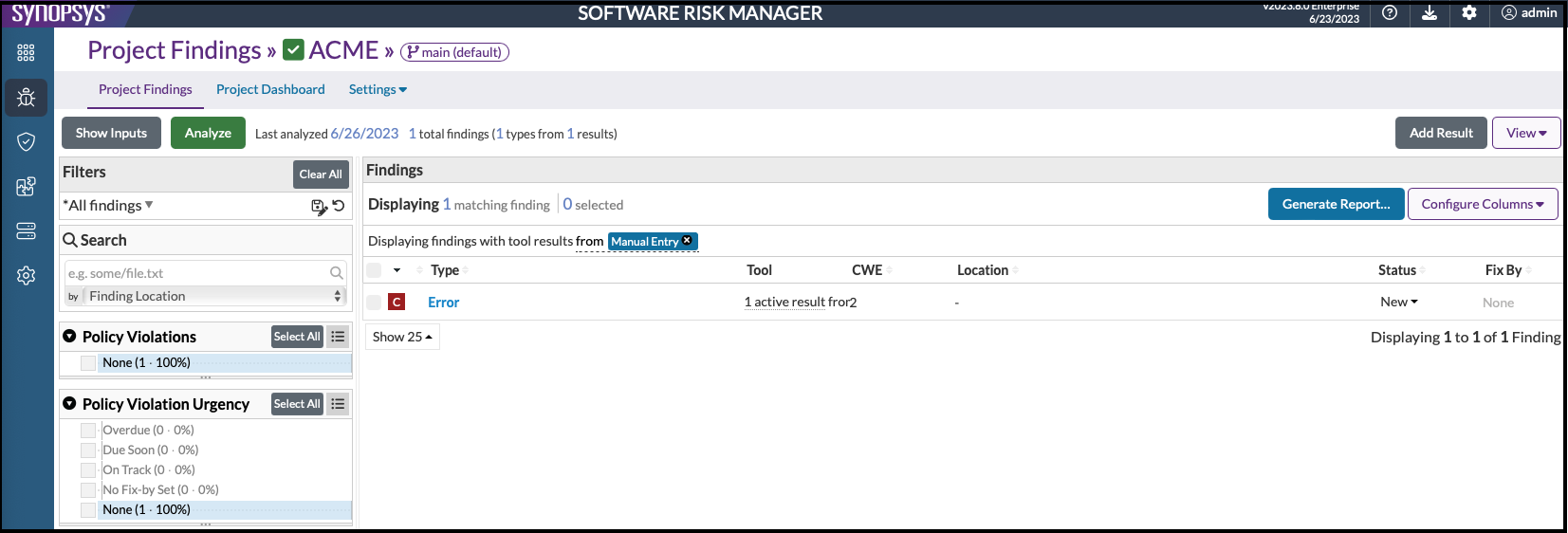
- Click Add Result.
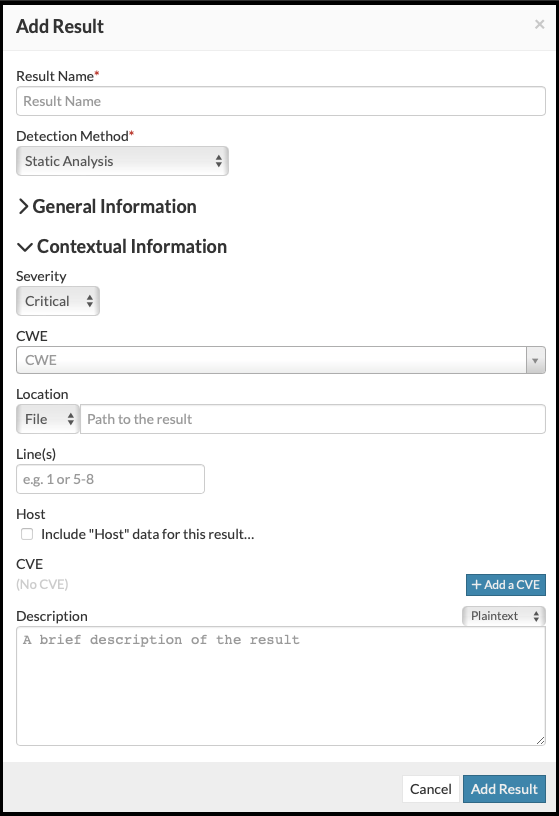
- Enter a name for the result and select a detection method.
- Add the required data to the "General Information" and "Contextual Information"
fields.
See the sections that follow for additional information on these sections.
- Click Add Result.
General and Contextual Information
Information entered under the Contextual Information section describes the result itself. Expanding the General Information section of the form will allow values to be specified that will be shared among all manual results of the same name. Contextual information will override general information if specified. Note that this form creates results, which can be thought of as "evidence" for a finding. Multiple results may be correlated to a single finding. As with tool results, two manual results will typically be correlated if they have the same CWE, Location, and Detection Method, even if their names are different.
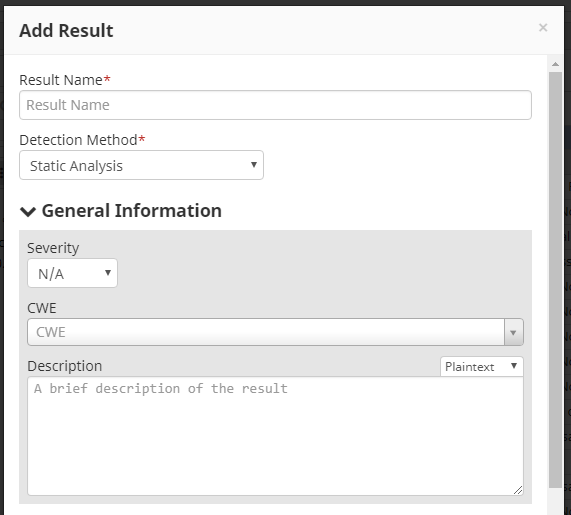
If the result name entered matches a rule in the current rule set, then the manual result will be associated with the general information for that rule. In this case, the general information can only be changed by revising the rule set. Both the general and contextual information will be included on the details page.
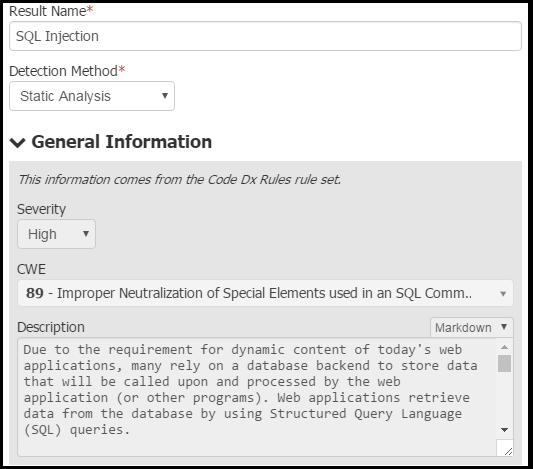
The Tool field allows the user to state that the manually-entered result actually came from a tool. The options available to this field are configured on the admin page, in the Allowed Toolssection.
The Host field allows the user to describe the "host" on which the result was discovered. This normally will only pertain to results with the Network Analysis detection method, but could also relate to Dynamic Analysis. Host data entered on this field is considered "raw" data, (as opposed to the "normalized" data seen on the Hosts page). Raw host data may be joined with "normalized" host data through a process called "host normalization". By default, the "Include Host data for this result" checkbox is unchecked. Check it to expand the host data editor.
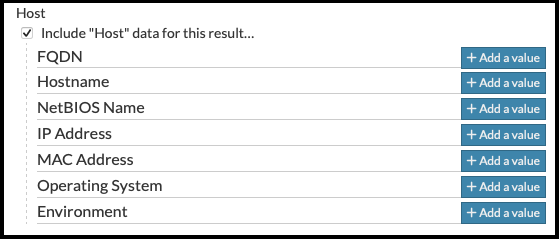
The CVE field allows the user to enter any number of CVEs that correspond to the result. By default, no CVEs are included. To start adding CVEs, click the Add a CVE button. When typing in a CVE text box, you can optionally start by only typing the numbers; the text box will fill in the rest for you. If your Software Risk Manager server is able to access the internet, it can check whether the CVEs entered by the user are real CVEs in the CVE database. This verification comes in the form of a checkmark or an "x" on the CVE textbox. Blank or invalid CVEs will be ignored when submitting the form.
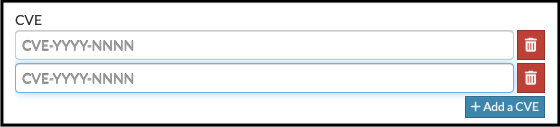
Once you’ve completed the form, clicking the Add Result button at the bottom will dismiss the form and update the Findings page with the new finding. A notification will appear, indicating the ID of the finding to which the result was correlated. To delete or edit a manually added finding, click on the finding's ID in the Findings Table to access its details view. The result will appear in the Evidence section, where there will be buttons to edit and delete it.
