Findings Overview
The findings page displays all the findings associated with a particular project or projects, along with all the relevant supporting data.
Click the Findings icon in the navigation bar to open the Findings page.
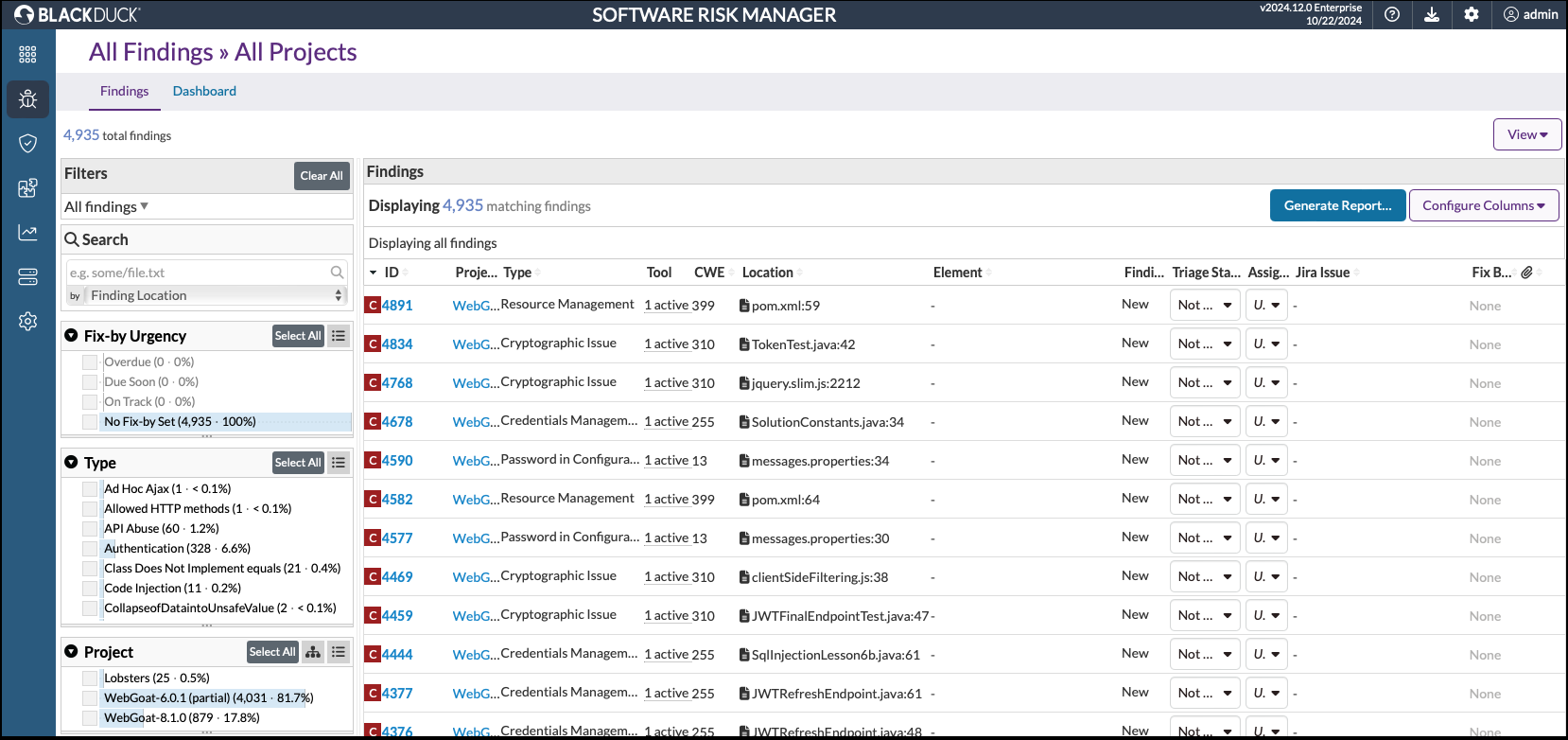
You can generate a report of the findings by clicking the Generate Report button.
Findings View Options
- Click Configure Columns to select which columns to display. Click to add or
remove checkmarks.
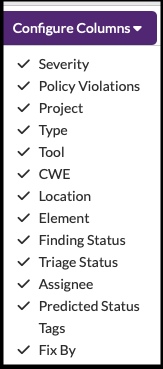
- Click View to select which findings to display. Use the toggles to display
or hide information.
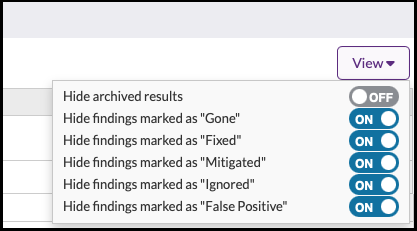
The viewing options are as follows:- Hide archived results.
- Hide findings marked as "Gone."
- Hide findings marked as "Fixed."
- Hide findings marked as "Mitigated."
- Hide findings marked as "Ignored."
- Hide findings marked as "False Positive."
The purpose of "hiding" or "un-hiding" findings is to exclude or include the associated findings from the Findings page. The "completed" triage statuses in these options are "Gone," "Fixed," "Mitigated," "False Positive," and "Ignored." When turned ON, each setting will cause the findings marked with the particular triage status to be excluded from the page. This affects the table, filters, and counts throughout the Findings page. When turned OFF, the findings associated with that status will be included on the page. The default setting is ON.
- Click the column heading to re-sort the list.
Findings List
The Findings page displays all the findings from the project analysis and provides analysis data as well as links to additional information.
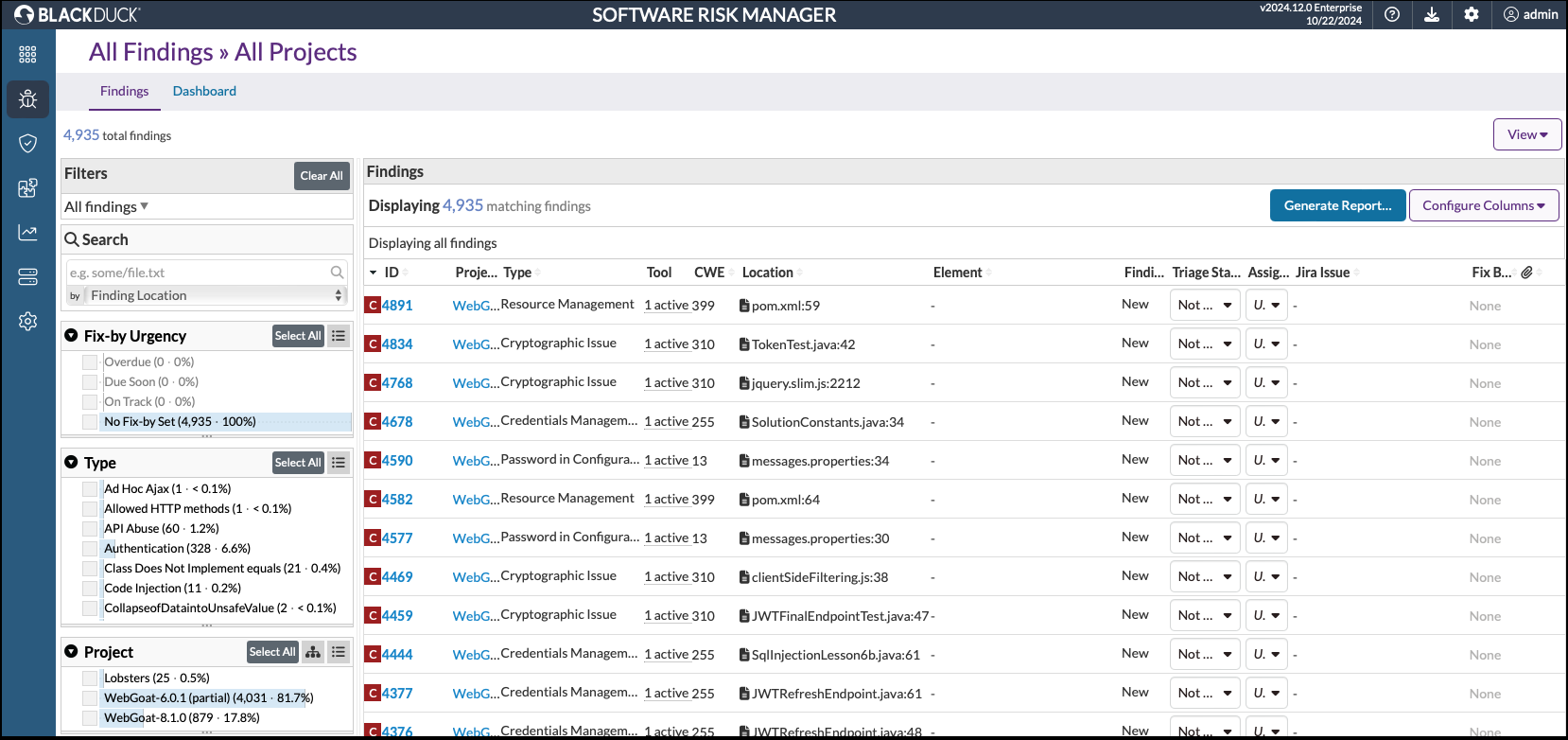
- Severity (icon). Displays the findings severity level.
- Policy violation (icon). Indicates a policy has been violated.
- ID. The ID of the finding.
- Project (displayed when viewing a list of findings for all projects). The name of the associated project. Click the link to open the Findings page for that specific project.
- Type. The finding type. Click the link to view details for that specific finding.
- Tool. The tool used to discover the finding.
- CWE. The finding's CWE data.
- Location. The location of the finding.
- Finding Status. The current status of the finding.
- Triage Status. The current triage status for the finding.
- Assignee. The person assigned to the finding.
- Predicted Status. Indicates the "predicted" status based on existing machine learning configuration settings.
- Tags. Any associated tags.
- Fix By. The fix-by date.
- Attachments (icon). Shows if there are any attachments (files) attached to the finding.
Using Search/Display Filters
Filters allow you to determine which findings to display and provide information about that subset of findings.
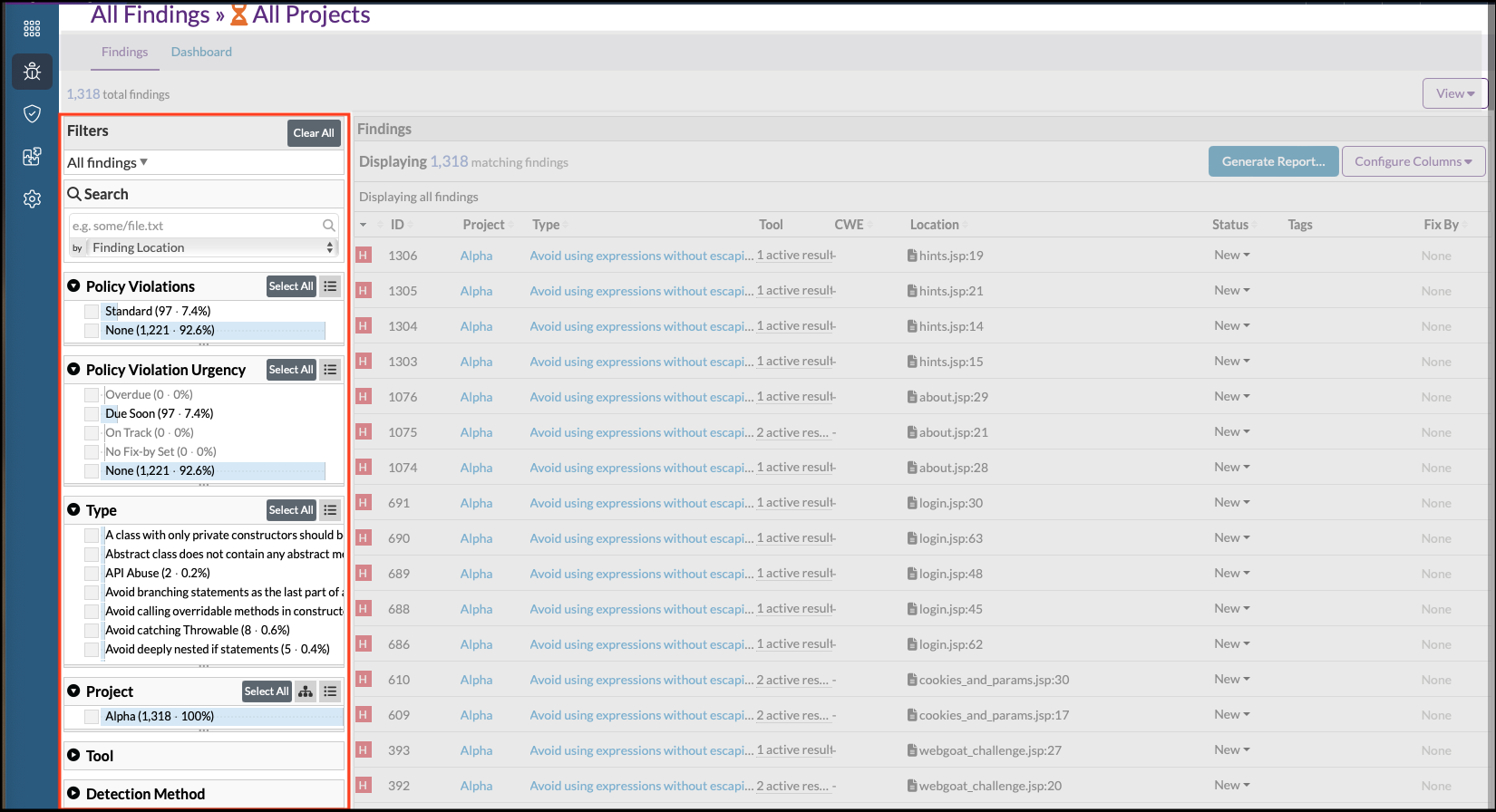
For more information on filters, see Searching Using Filters.
