Customize Add-In Tools
This section lets you customize tools that you previously registered on the Admin page. Software Risk Manager shows your list of registered tools on the left, and you can select a tool to enable/disable it, assign one or more project secrets, or adjust tool behavior by changing any custom TOML configuration data the tool can read.
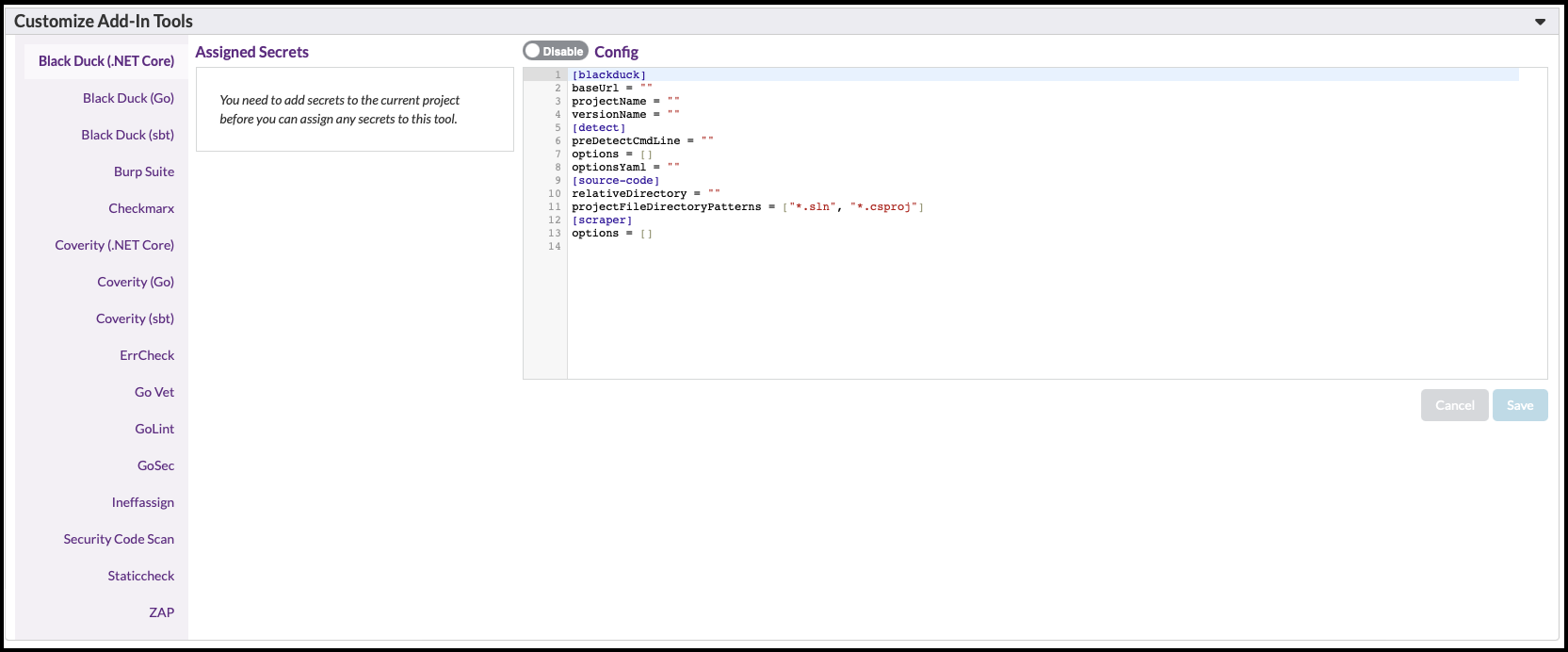
What you can customize will vary by tool. For example, the default Security Code Scan tool has no project-specific TOML configuration, and it does not read project secrets, but the Enabled/Disabled toggle lets you customize whether its available for your project.
Alternatively, the ZAP tool lets you use project secrets to make authenticated requests during scanning. The interpretation of project secret data is tool dependent - ZAP, for example, will ignore any secrets with missing username or password fields.
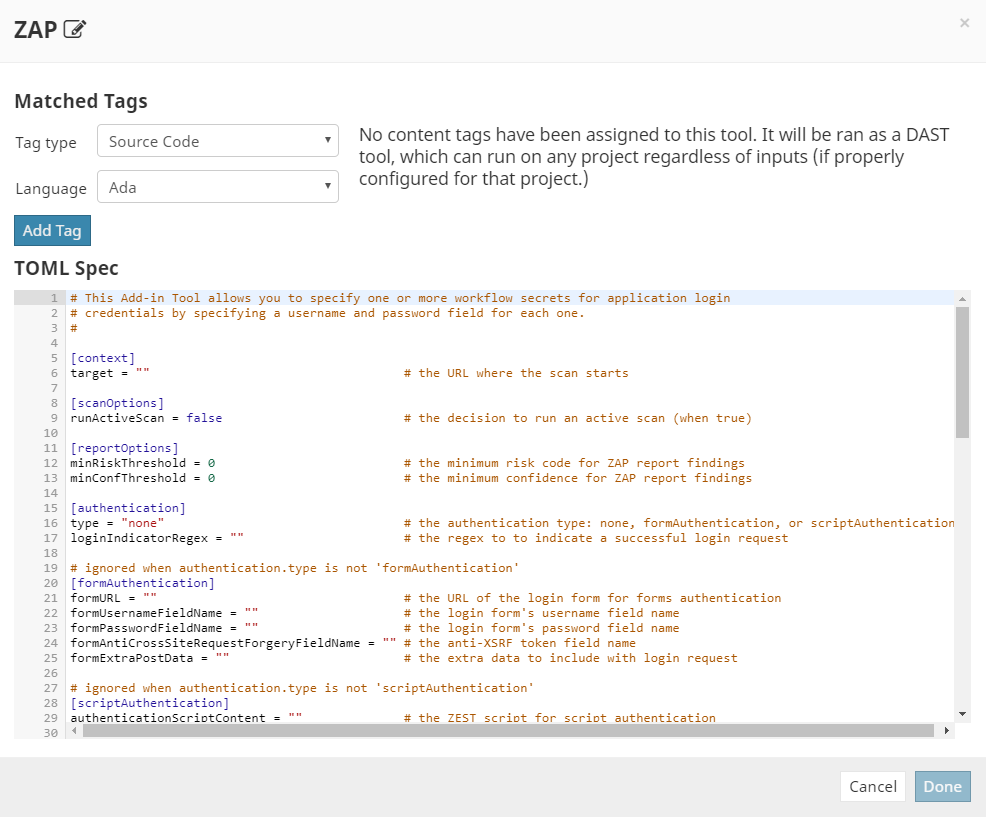
The Config box shows any project-specific TOML configuration for the tool you
selected. You can see in the above ZAP example how it includes authentication settings
and a target field that determines where ZAP begins scanning.
You should avoid using the Default enabled feature available on the Admin page for tools with project-specific TOML configuration unless you have a process for specifying project configuration before a tool runs. Tools with insufficient configuration details typically fail when run.
You must click Save to persist any changes, and you must save any changes you want to keep before selecting another tool.
Customize Checkmarx Add-In Tool
[checkmarx]
baseUrl = ""
projectId = 0
[scan]
checkScanStatusDelay = 60| Parameter | Description | Example |
|---|---|---|
baseUrl |
the base URL endpoint for the Checkmarx scanner (default="") | "https://cxprivatecloud.checkmarx.net" |
projectId |
the Checkmarx-assigned ID of a project created by the Checkmarx software at the base URL (default=0) | any integer value greater than 0 |
checkScanStatusDelay |
the delay in seconds between requests to fetch scan status (default=60) | 60 |
Note that you may have constant values for both checkScanStatusDelay
and baseUrl, so you can use the Admin page to specify values
that will not vary by project.
You must also provide an account credential that authorizes use of the Checkmarx software at the base URL. The Checkmarx Add-In Tool expects to find a project secret named checkmarx-project-credential that includes both a username and a password field. The credential must grant permission to start a new scan in the configured Checkmarx project and to generate a Checkmarx report with scan findings.
Customize ZAP Add-In Tool
The ZAP Add-In has the following project-specific configuration.
[context]
target = ""
[scanOptions]
runActiveScan = false
[reportOptions]
minRiskThreshold = 0
minConfThreshold = 0
[authentication]
type = "none"
loginIndicatorRegex = ""
[formAuthentication]
formURL = ""
formUsernameFieldName = ""
formPasswordFieldName = ""
formAntiCrossSiteRequestForgeryFieldName = ""
formExtraPostData = ""
[scriptAuthentication]
authenticationScriptContent = ""Use the Customize Add-In Tools feature to specify values for the above configuration before enabling the tool. Refer to the following table for an explanation of the configuration parameters.
| Parameter | Description | Example |
|---|---|---|
| target | the URL where the scan starts (default="") | the ZEST script for script authentication (default="") |
| runActiveScan | the decision to run an active scan (default=false) | true |
| minRiskThreshold | the minimum risk code for ZAP report findings (default=0) | 1 |
| minConfThreshold | the minimum confidence for ZAP report findings (default=0) | 1 |
| type | the authentication type: none, formAuthentication, or scriptAuthentication (default=none) | formAuthentication |
| loginIndicatorRegex | the regex to to indicate a successful login request (default="") | '\QSet-Cookie: .AspNetCore.Identity.Application=\E' |
| formURL | the URL of the login form for forms authentication (default="") | "http://host.docker.internal/contosou/account/login" |
| formUsernameFieldName | the login form's username field name (default="") | "Email" |
| formPasswordFieldName | the login form's password field name (default="") | "Password" |
| formAntiCrossSiteRequestForgeryFieldName | the anti-XSRF token field name (default="") | "__RequestVerificationToken" |
| formExtraPostData | the extra data to include with login request (default="") | "RememberMe=false" |
| authenticationScriptContent | the ZEST script for script authentication (default="") | See ZAP documentation |
When you have ZAP authentication configured, you can provide account credentials by creating project secrets that include both a username and a password field. The ZAP scanner will send authenticated requests using each credential it finds. Be sure to specify the correct username and password with each credential so that ZAP can log on successfully.
Customize Burp Suite Add-In Tool
- Copy your Burp Suite JAR file to a new directory named burp-suite.
- Build a Docker image that derives from what's provided by Software Risk Manager.
- Activate Burp Suite and save your changes in a new Docker image.
C:\>mkdir burp-suite && cd burp-suiteC:\burp-suite>dir
Directory of C:\burp-suite
09/19/2019 11:12 <DIR> .
09/19/2019 11:12 <DIR> ..
08/13/2019 11:28 301,048,274 burpsuite_pro_v2.1.03.jarFROM codedx-burpsuiterunnerbase:v1.0
COPY burpsuite_pro_v2.1.03.jar /opt/codedx/burpsuite/bin/burpsuite_pro_v2.1.03.jarC:\burp-suite>dir
Directory of C:\burp-suite
09/19/2019 14:00 <DIR> .
09/19/2019 14:00 <DIR> ..
08/13/2019 11:28 301,048,274 burpsuite_pro_v2.1.03.jar
09/19/2019 14:00 189 DockerfileC:\burp-suite>docker build -t codedx-burpsuiterunner-unactivated:v1.0 .
Sending build context to Docker daemon 301.1MB
Step 1/2 : FROM codedx-burpsuiterunnerbase:v1.0
---> 03be80c2bc9f
Step 2/2 : COPY burpsuite_pro_v2.1.03.jar /opt/codedx/burpsuite/bin/burpsuite_pro_v2.1.03.jar
---> e3d6aa0106b0
Successfully built e3d6aa0106b0
Successfully tagged codedx-burpsuiterunner-unactivated:v1.0C:\burp-suite>docker run -it --name burpsuite codedx-burpsuiterunner-unactivated:v1.0 sh
$ java -jar burpsuite_pro_v2.1.03.jarWhen you have installed and activated your license, run a separate command to create
a snapshot with the license activated.C:\burp-suite>docker commit burpsuite
codedx-burpsuiterunner-licensed:v1.0
C:\burp-suite>docker stop burpsuite -t 0 && docker rm burpsuite
burpsuite
burpsuiteThe last step is using the Admin page to edit the Burp Suite TOML config by
finding the request.imageName parameter and replacing the
codedx-burpsuiterunnerbase:v1.0 value with
<private-registry-name>/<repository-name>/codedx-burpsuiterunner-licensed:v1.0,
a value based on the above example where you would replace
<private-registry-name> and
<repository-name> with appropriate values.
[scan]
name = ""
urls = [""]
includeSimpleScope = []
excludeSimpleScope = []
namedConfigurations = ["Never stop audit due to application errors"]
apiPort = 2727| Parameter | Description | Example |
|---|---|---|
name |
the name associated with your scan (default="") | must be the empty string for Burp Suite Professional |
urls |
the URL(s) to scan, use a command to separate multiple URLs (default=empty list) | "https://host.docker.internal/contosou" |
includeSimpleScope |
the list of items to include in the scan's scope (default=empty list) | "https://host.docker.internal/" |
excludeSimpleScope |
the list of items to exclude from the scan's scope (default=empty list) | "https://host.docker.internal/contosou/department" |
namedConfigurations |
the Burp Suite named configurations to use with the scan (default="Never stop audit due to application errors") | any configuration name that Burp Suite recognizes |
apiPort |
the port number where the Burp Suite API will be made available (default=2727) | any unused, valid port number |
{
"user_options":{
"misc":{
"api":{
"address":"",
"enabled":true,
"insecure_mode":false,
"keys":[
{
"created":1564773138343,
"enabled":true,
--> "hashed_key":"F/mmTIwXcY/YkZm4SYyyFgglu82zBDeesm8LD7IQNtM=",
"name":"key"
}
],
"listen_mode":"loopback_only",
"port":2727
}
}
}
}